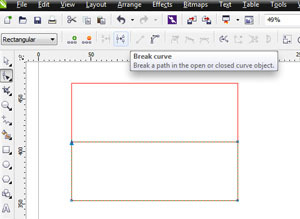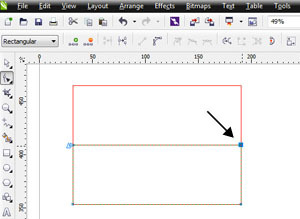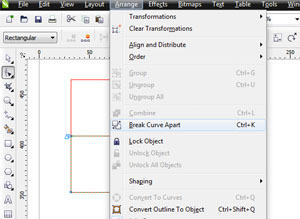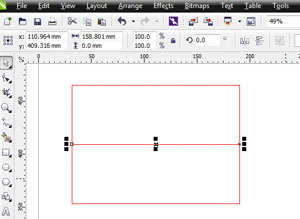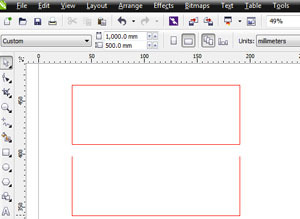آماده سازی فایل کورل جهت برش لیزر
بهترین نرم افزار جهت طراحی فایل های برش لیزری
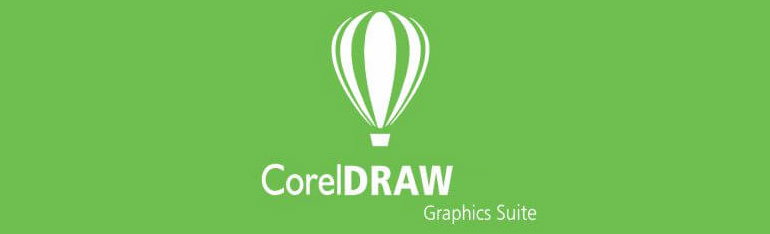
آموزش آماده سازی فایل طراحی شده در نرم افزار کورل دراو جهت برش لیزر. در این نوشتار به صورت خلاصه مباحث لازم جهت ایجاد فایل مناسب جهت برش و یا حکاکی لیزری در نرم افزار CorelDRAW به شما آموزش داده میشود. بدیهی است اینجا قرار نیست کل نرم افزار آموزش داده شود بلکه قسمتهایی که به کار طراحی برش و حک لیزری می آید به طور خلاصه وار عرضه میگردد.
چگونه یک فایل را در نرم افزار کورل دراو | CorelDRAW جهت برش لیزر ایجاد نماییم.
- ایجاد و آماده سازی فایل
- خطوط مربوط به برش لیزر و حکاکی لیزر
- تعیین اندازه خطوط و فاصله بین خطوط برش
- اطمینان از بسته بود طرح هندسی
- یکپارچه کردن خطوط مقطع
- ویرایش / طراحی فونت
- تبدیل تصویر به وکتور
- پاکسازی نقشه و حذف نقاط اضافی
- ذخیره فایل نهایی
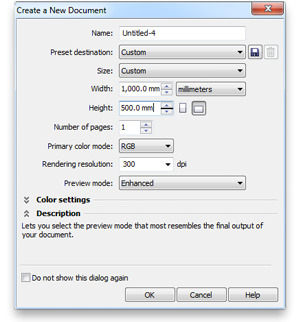 ایجاد و آماده سازی فایل
ایجاد و آماده سازی فایل
- یک فایل جدید ایجاد کنید. (File > New > Create a new document)
- واحد را بر اساس میلیمتر تنظیم نمایید.
- ابعاد شیت را مشخص نمایید : ۳۰×۲۰ | ۶۰×۴۰ | ۹۰×۶۰ | ۱۰۰×۷۰ | ۱۲۰×۹۰
(از اینجا میتوانید فایل آماده شیت شده دانلود نمایید) - واحد رنگ RGB را انتخاب نمایید.
- دکمه تایید را بزنید.
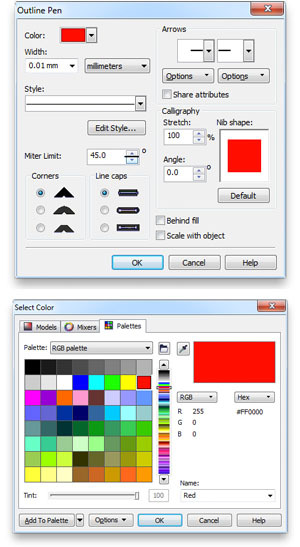 خطوط مربوط به برش لیزر
خطوط مربوط به برش لیزر
- دکمه F12 را بزنید تا پنجره Outline Pen باز شود.
- در پنجره باز شده قطر خط (Width) را عدد ۰٫۰۱ تعیین کنید.
- برای تعیین خطوط برش رنگ قرمز و تعیین خطوط نیم برش (PAINT CUT) رنگ سبز و برای خطوط حکاکی رنگ آبی (G=255, B=255, R=255) را تعیین نمایید.
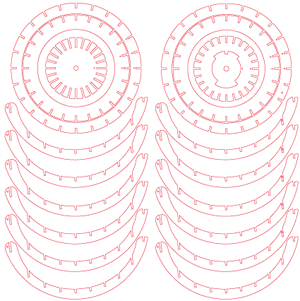 تعیین اندازه خطوط و فاصله بین خطوط برش
تعیین اندازه خطوط و فاصله بین خطوط برش
- قطر خطی که با آن طراحی را اجرا میکنید باید ۰٫۰۱ تعیین شده باشد.
- با توجه به نوع متریال درصد خطای جزیی که با آن گپ دستگاه میگوییم به وجود می آید. به این معنی که هنگام برش کمی از لبه متریال در حال برش تصعید میشود . مثلا پلکسی قطر ۱۰ میل را در نظر بگیرید، هنگام برش آن از لبه های آن حدود ۲۰۰ میکرون از بین میرود . اگر قرار بوده که یک مربع ۱۰۰×۱۰۰ میلیمتر برش بخورد اندازه واقعی آن در نهایت ۹۹٫۹۸×۹۹٫۹۸ میلیمتر خواهد بود. بستگی به نوع و قطر متریال باید به این موضوع توجه کنید و اگر قطعات شما ریز باشد ممکن است دچار مشکل شوید. برای حل این مشکل باید از روش آزمون و خطا استفاده کنید تا به مطلوب ترین حالت ممکن برسید.
- اگر طرح شما از قطعات مختلف تشکیل شده است ( مانند تصویر روبرو) باید دست کم ۲ میلیمتر بین هر قطعه فاصله وجود داشته باشد.
 اطمینان از بسته بود طرح هندسی
اطمینان از بسته بود طرح هندسی
- حتما مطمئن شوید که خطوط هندسی شما بهم متصل میباشند.در کورل به این کار combine کردن میگویند. از مسیر زیر طرح خود را combine نمایید
- خطوط مد نظر را انتخاب نمایید.
- از منوی بالا : Arrange > Combine
یکپارچه کردن خطوط مقطع
در نرم افزار کورل دراو به دو روش می توان خطوط مقطع را یکپارچه نمود:
۱- خطوط مقطعی که در یک طرح وجود دارند ممکن است به هم چسبیده و یا در اصطلاح WELD نیستند.
برای یکپارچه کردن خطوط مقطع ابتدا می بایست کل خط های شکل را انتخاب نموده و سپس از منوی Object زیر منوی Shaping گزینه Weld زا انتخاب می کنیم. یا این کار تمامی خطوط به یک شکل واحد تبدیل می شوند. اما نقاط ابتدا و انتهای آن ها هنوز به هم متصل نشده اند و در اصطلاح یکی نیستند.
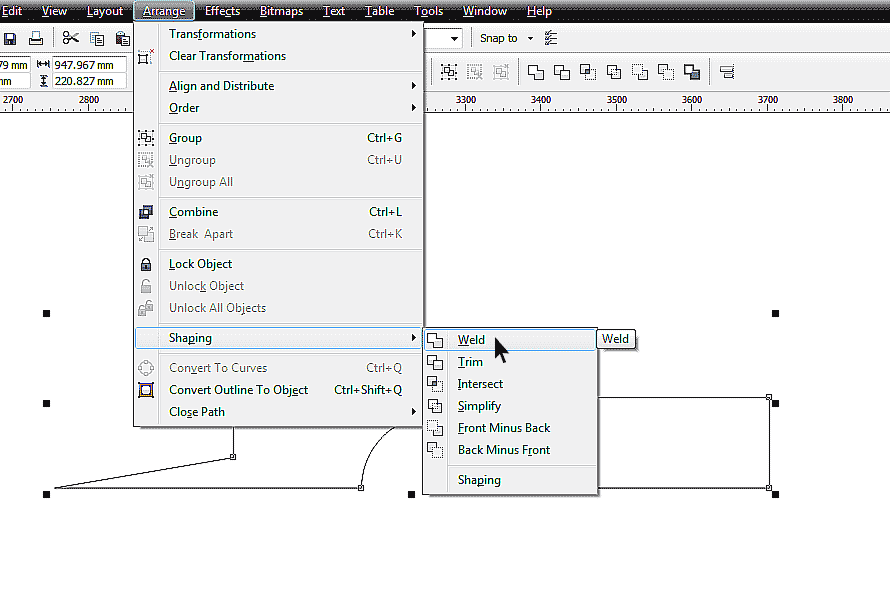
پس از ولد کردن خطوط، به وسیله ابزار نشانگر بر روی شکل دوبار کلیک می کنیم تا «حالت انتخاب» به «حالت ویرایشگر نقاط» تبدیل شود. (شماره ۱ و شماره ۲)
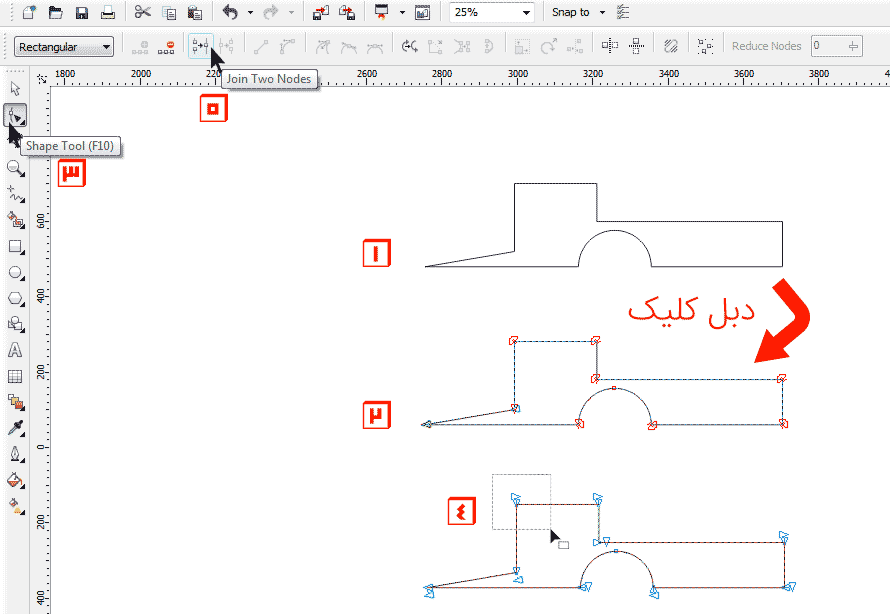
همانطور که میبینید نقاط هنوز با هم یکپارچه نشده و با اینکه ولد هستند ولی دو سر خطوط هنوز از هم جدا هستند . حالا باید با کمک ابزار Shape tool (شماره ۳ ) دو نقطه کنار هم را انتخاب کرده (شماره ۴) و از منوی بالا بر روی گزینه Join two nodes (شماره ۵) کلیک می کنیم. پس از اینکار دو نقطه به هم متصل شده و دوخط به صورت یکپارچه در می آیند.
۲- یک روش سریعتر هم وجود دارد که کل نقاط از هم جدا را با هم یکپارچه میکند .این روش بدین صورت است که پس از دوبار کلیک بر روی شکل انتخابی و ظاهر شدن حالت ویرایشگر، با همان ابزار ویرایشگر کل شکل را انتخاب میکنیم سپس از منوی Object گزینه Join curves را انتخاب می کنیم. (A)
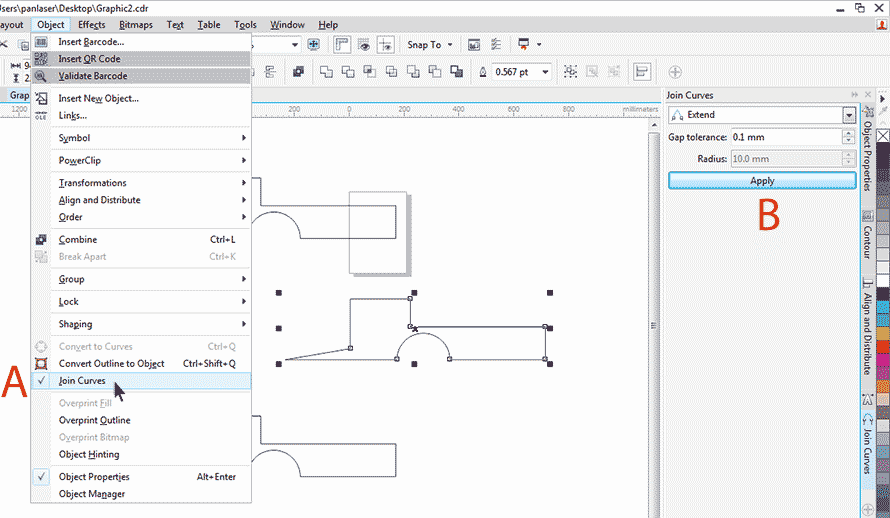
سپس در پنجره باز شده در سمت راست، در قسمت Gap tolerance حداکثر فاصله نقاطی که می خواهیم به هم متصل شوند را انتخاب می کنیم و سپس دکمه Apply را می زنیم. با این کار تمامی نقاطی که در فاصله بسیار نزدیک (با توجه به فاصله ای که در کادر مربوطه وارد کردید) هستند به هم متصل می شوند. (B)
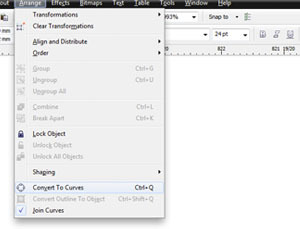 ویرایش / طراحی فونت
ویرایش / طراحی فونت
- میبایست که هر نوشته ای در طرح شما از حالت فونت خارج شده و تبدیل به خطوط منحنی گردد. با این کار شما مطمئن خواهید شد که طرح شما دقیقا با همان فونت مد نظر شما به دست ما میرسد. از مسیر زیر اقدام به تبدیل فونت به خطوط نمایید
- از منوی بالا : Arrange > Convert to curves
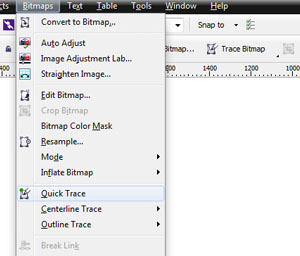 تبدیل تصویر به وکتور
تبدیل تصویر به وکتور
- شما میتوانید عکسهای پیکسلی خود را به وکتور تبدیل نمایید . با این کار میتوانید آنرا آماده جهت خدمات برش لیزر در پان لیزر نمایید
- ابتدا تصویر مورد نظر را انتخاب نمایید سپس از مسیر زیر اقدام به Trace نمودن تصویر نمایید.
- ازمنوی بالا : Bitmaps > Quick trace را انتخاب نمایید.
- مطمئن باشید که رنگ سالید، مشکی (RGB 0,0,0 ) باشد.
- بعد از تکمیل ، تصویر اصلی را پاک نمایید.
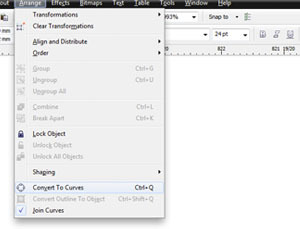 پاکسازی نقشه و حذف نقاط و خطوط اضافی
پاکسازی نقشه و حذف نقاط و خطوط اضافی
- هنگام طراحی ممکن است که تعدادی نقاط و خط اضافی که هیچ تاثیری در طرح و جزییات آن ندارد در نقشه اصلی باقی بماند. بهتر است جهت آسان سازی طرح برای دستگاه و افزایش سرعت برش لیزر آن نقاط حذف گردد. جهت این کار دستورات زیر را دنبال کنید:
- شی طراحی شده را انتخاب نمایید.
- از منوی بالا Arrange > Convert to curves را اجرا کنید.
- ابزار Shape tool را کلیک نمایید. نقطه ابتدایی را که میخواهید پاکسازی شود را انتخاب نمایید. بعد از انتخاب آن نقطه به رنگ آبی درخواهد آمد.
- دکمه Break curve را نوار ابزار مربوطه انتخاب نمایید.
- نقطه دیگر را نیز انتخاب نمایید.
- دوباره، دکمه Break curve را نوار ابزار مربوطه انتخاب نمایید.
- از منو بالا Arrange > Break Curve Apart را انتخاب نمایید.
- خط جدا شده را حذف نمایید.
- حالا با جا به جا کردن مستطیل میبینید که خط اضافی حذف شده است.
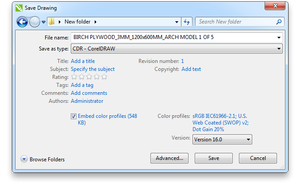 ذخیره فایل نهایی
ذخیره فایل نهایی
شما میتوانید به دو حالت فایل خروجی را به دست ما برسانید.
- نخست ارائه فایل با فرمت نرم افزار با پسوند CDR
بهترین حالت : ورژن ۱۷
File > Save As - دوم ارائه فایل با فرمت DWG و DXF
File > Export
بهترین حالت ورژن ۲۰۰۰-۲۰۰۷
- دانلود یک نمونه فایل کورل جهت برش لیزری
- دانلود نسخه ۳۲ بیتی نرم افزار کورل دراو با لینک مستقیم و حجم ۶۸۷ مگابایت به همراه keygen
- دانلود نسخه ۶۴ بیتی نرم افزار کورل دراو با لینک مستقیم و حجم ۶۹۲ مگابایت به همراه کرک
- رمز فایل فشرده : soft98.ir
- منبع : soft98.ir
در نهایت میتوانید فایل نهایی خود را در سایت بارگذاری نموده و از میزان هزینه خدمات لیزر خود آگاه شوید. جهت استعلام قیمت اینجا کلیک کنید.